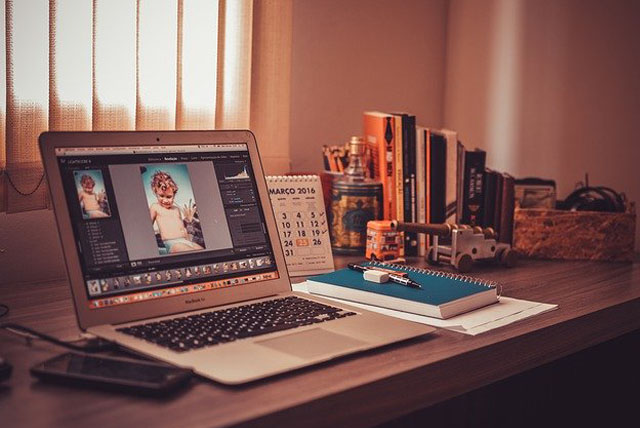Tahap Membersihkan Komputer dari File Tidak Penting
Terlalu sering, desktop komputer kita berfungsi sebagai tempat pembuangan untuk semua jenis potongan acak. Apa pun yang tidak memiliki tempat yang jelas dan permanen di tempat lain di sistem—unduhan, gambar, pintasan, catatan, penginstal, dan detritus digital lainnya—bertindak sebagai pengalih perhatian pada mesin Windows atau macOS Anda .
Massa ikon ini tidak kondusif untuk pengalaman komputasi yang lancar, jadi kami mengumpulkan beberapa trik dan alat untuk membersihkannya. Anda seharusnya dapat mengubah halaman depan komputer Anda menjadi bentuk—membuatnya terlihat lebih bersih dan lebih profesional—dalam waktu singkat.

Buat folder desktop
Desktop bertindak seperti lokasi penyimpanan komputer Anda yang lain, yang berarti Anda dapat mengaturnya dengan folder dan subfolder. Jadi, lihat jenis item yang Anda letakkan di desktop dan lihat apakah item tersebut termasuk dalam kategori seperti unduhan internet, dokumen dari rekan kerja, pintasan aplikasi, dan sebagainya. Kemudian atur folder untuk yang paling umum. Ini akan secara signifikan mengurangi jumlah ikon di desktop Anda.
Untuk membuat folder baru di Windows, klik kanan pada bagian kosong desktop dan pilih New , diikuti oleh Folder ; di macOS, Ctrl+klik dan pilih Folder Baru .
Setelah Anda mengurutkan item ke dalam folder, Anda dapat mengatur ikonnya dalam beberapa saat. Di Windows, urutkan file Anda berdasarkan nama atau tanggal dengan mengklik kanan pada area kosong di desktop dan memilih Sort by . Anda juga dapat mengeklik kanan dan memilih Lihat > Atur ikon otomatis untuk menjepit ikon di layar menjadi formasi kisi. Di macOS, buka Finder dan klik Lihat > Bersihkan Menurut untuk mengatur file menurut tanggal atau jenis, meskipun opsi ini hanya muncul jika Anda melihat konten desktop di Finder sebagai Ikon atau melihat tab Lihat langsung dari desktop. Ini juga akan mengatur file Anda ke dalam kotak yang rapi.
Cara lain untuk mengurangi kekacauan adalah dengan membuat folder “sementara” khusus untuk hal-hal yang tidak Anda perlukan dalam waktu lama, seperti penginstal program atau gambar yang Anda rencanakan untuk dilampirkan ke email. Ini mencegah item yang tidak perlu memenuhi ruang desktop Anda. Sering kali, buka folder sementara dan hapus isinya untuk membuang file lama—ini membutuhkan waktu yang jauh lebih sedikit daripada memilah-milah ikon desktop, dan Anda tidak perlu khawatir menghapus sesuatu yang penting secara tidak sengaja.
Hanya untuk macOS: Coba Tumpukan
Sistem operasi Apple hadir dengan fungsi merapikan desktop yang berguna yang disebut Stacks. Fitur ini “menumpuk” (mengerti?) item berdasarkan jenis file, membuat tumpukan virtual gambar, dokumen, dan file lainnya. Ini menghasilkan desktop yang jauh lebih bersih.
Untuk mengaktifkan Tumpukan, Ctrl+klik pada area kosong desktop untuk membuka menu Pencari, lalu pilih Gunakan Tumpukan . Jika Anda ingin menyusun ikon menurut kriteria selain jenis file—misalnya tag atau tanggal terakhir diubah—pilih Lihat , Tampilkan Opsi Tampilan , dan pilih metode pengurutan Anda dari menu tarik-turun di samping Stack By .
Setelah Anda mulai menggunakan Tumpukan, file dan folder akan langsung mengurutkan diri menjadi tumpukan rapi, yang akan berada dalam baris dan kolom mulai dari sudut kanan atas layar. Untuk memperluas Stack, klik di atasnya, dan file yang dikandungnya sementara akan ditampilkan kembali, memungkinkan Anda untuk mengakses atau memodifikasi item individual. Untuk menjalankan operasi pada semua file dalam Tumpukan—seperti memindahkannya— Ctrl+klik ikon Tumpukan dan pilih opsi dari menu yang muncul.
Instal utilitas pihak ketiga
Selalu ada opsi untuk meminta layanan aplikasi pihak ketiga. Ini cenderung berfungsi pada satu sistem operasi tertentu, jadi kami mengumpulkan beberapa opsi untuk Windows dan dua lainnya untuk macOS.
Jika Anda memiliki mesin Windows, kami menyukai Pagar ($10, tersedia uji coba gratis), yang memungkinkan Anda mengelompokkan pintasan dan file ke dalam ember, seperti halnya Anda mengatur pintasan aplikasi di telepon. Kemudian ia menyembunyikan atau menampilkan ember tersebut sesuai kebutuhan, yang menghasilkan tampilan desktop yang jauh lebih bersih. Nimi Places (gratis) bekerja dengan cara yang sama: Ini membagi desktop menjadi wadah yang dapat disesuaikan, tetapi wadah ini menunjuk ke subfolder di sistem Anda (seperti folder Documents atau folder lain yang Anda buat). Ini memungkinkan Anda untuk memindahkan file dan pintasan dari desktop, tetapi tetap mudah dijangkau.
Untuk macOS, satu opsi yang mengesankan adalah Spotless ($28, tersedia uji coba gratis), yang menganalisis semua file di desktop Anda (serta lokasi penyimpanan lainnya) dan secara otomatis memindahkannya ke folder yang ditentukan berdasarkan aturan Anda. Misalnya, Anda dapat membuat aplikasi menjatuhkan foto ke folder gambar, file Microsoft Word ke folder dokumen, dan sebagainya. Spotless berjalan dengan tenang di latar belakang, mulai merapikan jadwal yang telah ditentukan. Declutter (gratis) berfungsi seperti Spotless, tetapi sedikit lebih mendasar dan ramping. Saat Anda meletakkan file di desktop, aplikasi secara otomatis memasukkan item itu ke folder tertentu berdasarkan aturan yang Anda siapkan sebelumnya. Ini dapat terjadi secara instan, setiap hari, atau pada jadwal khusus.
Sesuaikan pengaturan unduhan Anda
Anda tidak ingin mendeklarasikan layar Anda hanya untuk menonton ikon menumpuk kembali segera setelah Anda selesai. Untuk membantu menjaga semuanya tetap rapi, Anda dapat menyimpan lebih sedikit file ke desktop Anda sejak awal.
Tidak perlu aplikasi untuk melakukan ini: Saat Anda mengunduh file atau mentransfer gambar ke lokasi lain, pikirkan apakah itu benar-benar perlu di desktop. Lagi pula, Anda hanya perlu beberapa detik untuk menemukan folder lain di sistem Anda. Anda bahkan dapat menyesuaikan di mana file berakhir setelah Anda mengunduhnya—hanya perlu penyesuaian pada pengaturan browser Anda.
Di Google Chrome, buka menu program dengan mengeklik tiga titik di pojok kanan atas, pilih Setelan > Lanjutan > Unduhan , lalu klik Ubah di sebelah Lokasi . Di Microsoft Edge, buka menu aplikasi dengan mengklik tiga titik di sudut kanan atas, pilih Pengaturan , dan ubah lokasi folder default di bawah judul Unduhan . Di Safari, buka Safari> Preferensi> Umum dan tentukan pilihan Anda dari menu lokasi unduhan File . Terakhir, di Firefox, buka menu program dengan mengklik tiga baris di kanan atas, menuju kePengaturan > Umum , dan ubah tempat Anda menyimpan file di bawah Unduhan (terletak di bawah judul File dan Aplikasi ).
Bahkan dengan pengaturan baru ini, tidak ada salahnya untuk menjalankan pembersihan desktop mingguan atau bulanan. Luangkan waktu sekitar lima menit untuk merapikan, dan Anda akan melewati lebih banyak penghapusan dan pengaturan daripada yang Anda kira. Jika Anda lebih suka bekerja dengan desktop yang terbuka sebagai folder normal, daripada tampilan layar penuh yang didukung wallpaper, Anda dapat melakukannya di File Explorer (untuk Windows) atau Finder (untuk macOS).